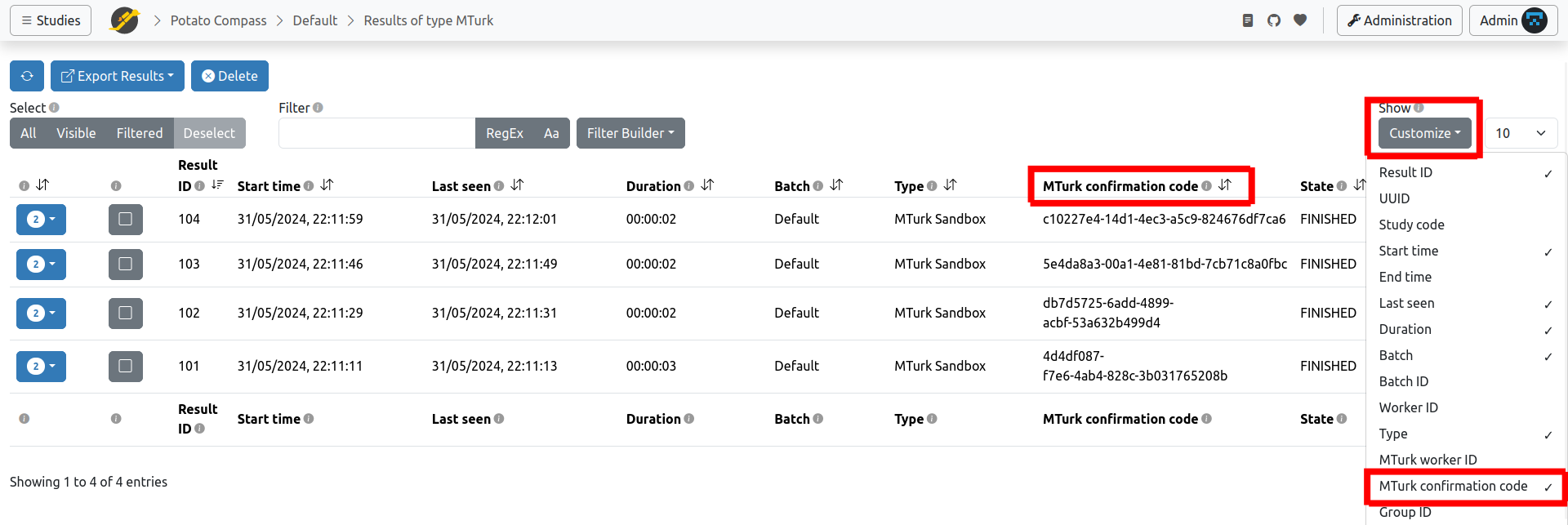Use MTurk
Use your JATOS study with Mturk is easy, although a fair amount of clicking is required.
A good idea is always to try it yourself first in MTurk Sandbox before you let real workers do it.
You will need
- A requester Mturk account
- Your study running on a JATOS server
- A description of the study (this can be the same as the one you included in the study description within JATOS)
On JATOS' side
In JATOS, go to your study's page and click on the Study Links button and open the batch you want to run.
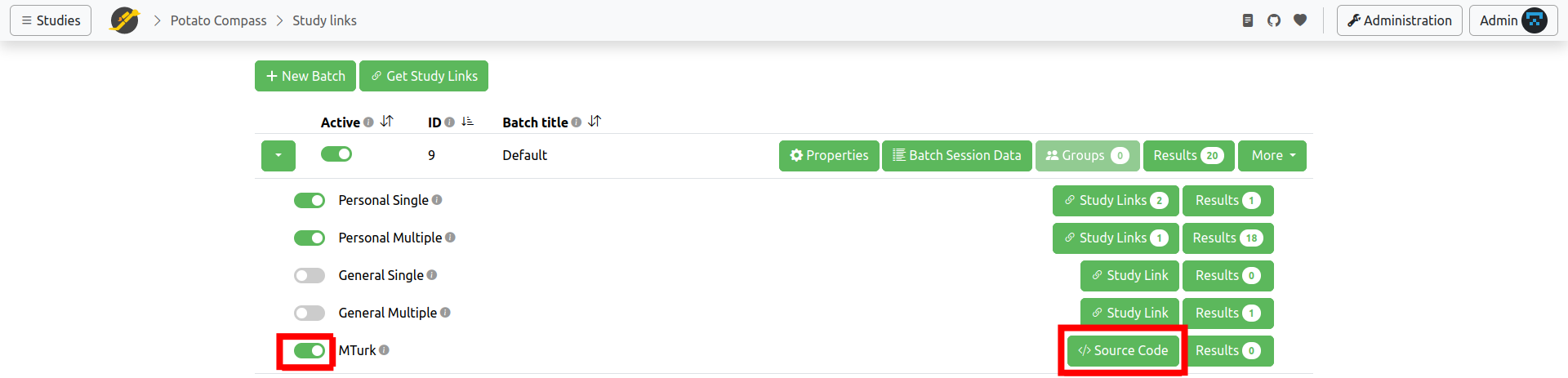
Don't forget to enable the MTurk type
Click on Source Code. You'll see a box with HTML code, similar to the one shown here. You will have to copy and paste the code from here to the MTurk interface.
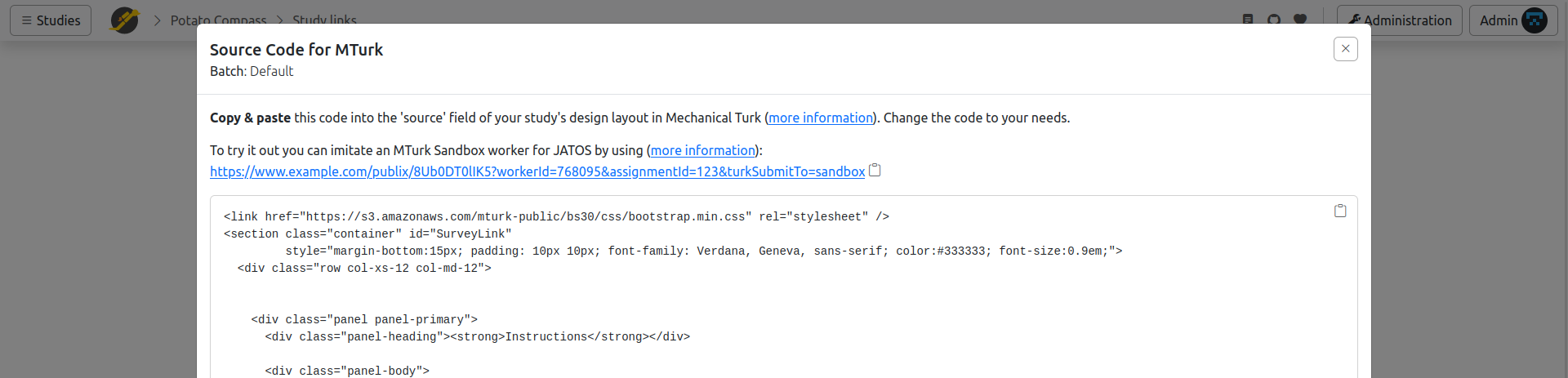
On MTurk's page
You first have to create a project in the MTurk interface:
Sign into your MTurk requester account (or requester sandbox account)
Create ⟶ New Project ⟶ Survey Link ⟶ Create Project - or just click this link for requester (or this link for requester sandbox)
Complete the Enter Properties tab
Click on the Design layout button in the bottom of the page.
Click on the Source button. You'll see some text in an editable window, corresponding to an HTML file. Delete the entire text in this field.

Now paste the source code that you got from JATOS into this text field. This HTML code works out-of-the-box and you don't have to change anything (but you can if you want).
To exit the editing mode, click on the ‘Source’ button again and continue setting up your study in MTurk.

What should happen
When an MTurk worker finishes a study they'll see a confirmation code like this one.

How to check the confirmation codes
To assign payment to individual workers, just compare the confirmation codes stored in JATOS' results page to those stored in MTurk. To see the confirmation codes in your results page you might have to add the column to your table: Like in the image, go to Customize and choose MTurk Confirmation Code.